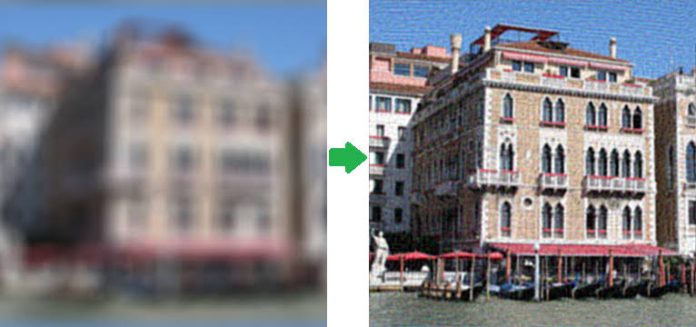If you want to restore a photo that was once blurred, you can use Photoshop to fix the problem. First, you need to sharpen the image. This adjustment can be applied to the whole photo or the thicker edges of the photo. To ensure that you apply the adjustment appropriately, zoom in on your photo and hold down the Option and Alt keys. You can also use the Texture slider to add micro-contrast. But remember to be careful not to overdo it!
Sharpen Tool
If you’ve taken a blurry photo and want to restore it, the first step is to find the source of the blur. Many different options are available online for restoring a blurry photo and sharpening the image. There are software programs, and there are free apps. You can even find an online sharpening tool. But be aware that there are some limitations to these programs. The first one is that they take up a lot of space.
You can use the Sharpen Tool to focus a blurry photo. The sharpness amount can be adjusted in two different ways. You can change the Amount slider to make it sharper or adjust the Radius slider to make the edges crisp. A good range for the Threshold is three to ten.
Graduated Filter
Applying a Gradual Filter is an excellent way to fix a blurry photo. The Graduated Filter can be dragged from zero to 100% and is easy to use. The Gradual Filter will appear as three parallel hairlines on your photo. You can also change the effect by clicking and dragging the outer lines.
To apply this filter, you must first select the Gradient tool. This tool is located in the Options Bar. Select the Black, White gradient, which is the third from the left on the top row. Also, set the Opacity to 100%. Alternatively, you can access the Quick Mask tool by pressing Q on your keyboard. Click on the image and drag it to apply the filter. Make sure the gradient starts from where the blur starts and ends, and then drag the slider to the desired strength.
Once you have selected the Gradual Filter, you should adjust the brightness, contrast, and saturation. Adjust the tones of the photo to make it appear more vivid. Adobe Lightroom has presets that can be applied to most photos. You can also use these tools if your photo is too dark or bright.
Threshold Slider
If your photo is distorted or has too much noise, you can use the Threshold slider to restore it to life. You can adjust the threshold value to avoid sharpening noise or pixel overshooting. Try different threshold values and nudge the knob to find the one that produces the best results. After you’ve made the corrections, you can export the photo to another format.
You can also use the Sharpness amount to focus the photo. This slider makes the image sharper as you move the slider to the right. This feature also makes the edges crisp. If you need help getting the proper focus for your image, try changing the Radius degree. This slider controls how much you sharpen pixels on the photo’s edges. Typically, the Threshold setting should be around three to ten.
Using Photoshop
If you’ve ever taken a blurry photo, you’ve probably wondered if you can fix it in Photoshop. There are many different filters and tools available in Photoshop, and no one method will work for all photos. Instead, you’ll want to experiment and test different methods until you find a solution that works for your photo. The type of blurring, file size, and print size of the image will all affect your exact process.
The first step is to make a duplicate layer of your photo in Photoshop. Click the Filter tab and then click the Blur option. This will open a bar where you can adjust the settings for the best output. Once you’ve selected the adjustment, you can proceed with further editing.
Online Tools
Several online tools can help you restore a blurry photo. These programs can fix the problem by removing unwanted objects and making the image smooth.
The first thing to know about photo editing software is that it can be complicated. Some require a steep learning curve, so you should look for tools that can do the corrections automatically. You should also check if the program supports colorizing. Not all restoration software will colorize photos, so it’s a good idea to check for this option.